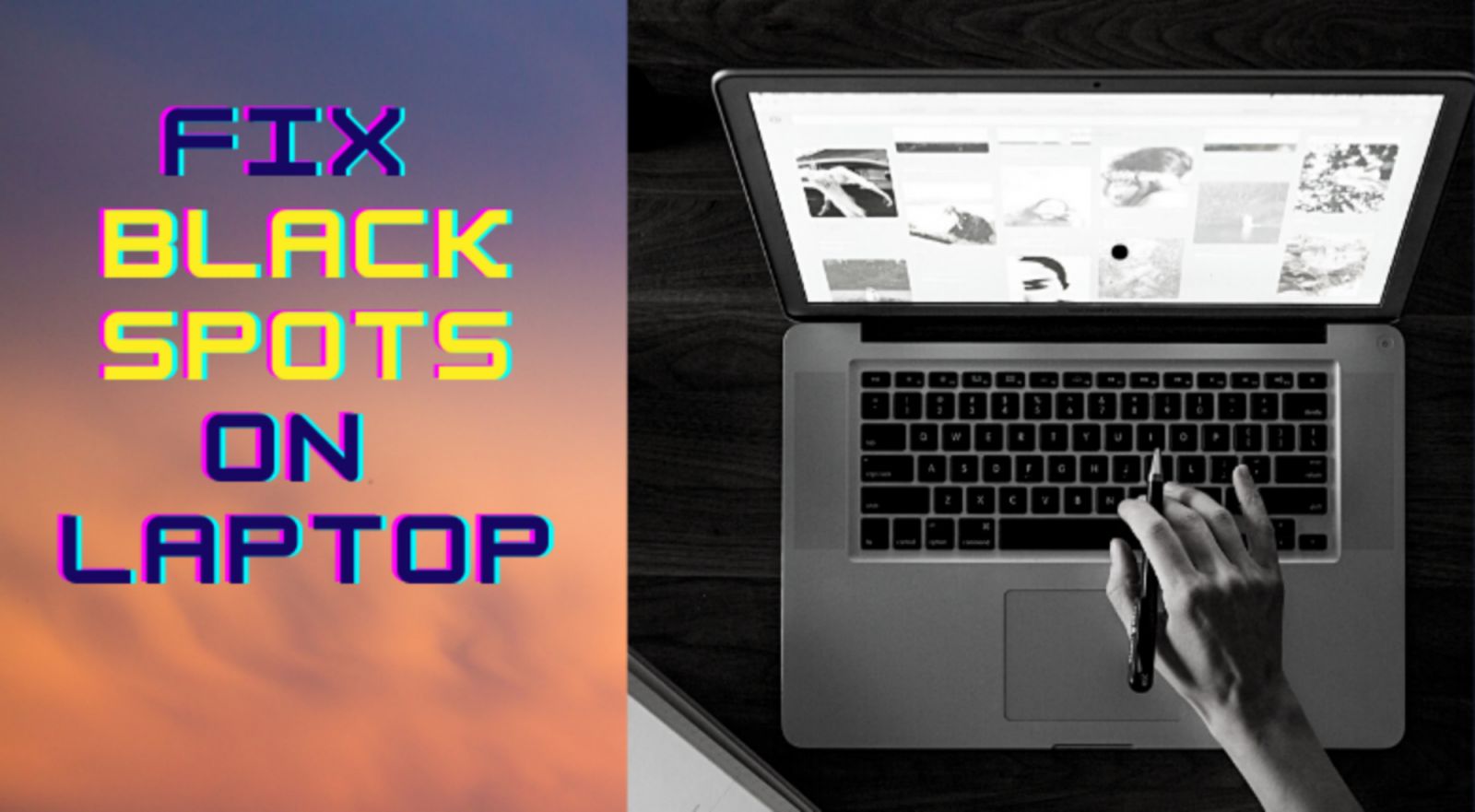You have discovered a black spot on your laptop screen, and you are not alone! Finding a black mark on your LCD can be disheartening, but there are steps you can take to get rid of it.
So, if you are here to know how to fix black spots on a laptop, do not skip any part of this article and read until the end.
The black spots are just surface blemishes that appear when dirt or other particles lie on the glass of your screen or due to some defects with the LCD pixels.
They are not cracks or tears that may cause the display to fail in the near future, and it’s certainly not an indication of broken glass.
Although these can easily be fixed, it is crucial to have a proper understanding of what causes the spots so you can take measures to prevent them from appearing again in the future.
Dirt or Debris
A laptop or LCD monitor’s screen is like a mirror, and it reflects the light from your computer’s display back at you. Black spots on display occur when small amounts of dirt and dust or smudges gather and are stuck to the surface.
Sometimes, dirt or debris may accumulate on your laptop screen, which leads to black spots that become visible to the naked eye and grow larger over time and can cause problems with screen resolution if left untreated.
These spots are typically easy to remove without damaging the monitor. However, failing to clean the dirt or debris on a regular basis, more of them will appear and gradually obscure more of your laptop’s screen, making the rest of the screen appear duller by comparison.
Though such black marks will not reduce the quality of the display of your LCD screen and cause any damage to the internal circuit of the monitor, they are very annoying.
The easy solution to get rid of these spots is to clean your screen with a moderately dampened microfiber cloth or soft eraser.
Make sure you do not apply pressure while rubbing the display; instead, wipe it with gentle and circular strokes to avoid scratches and leftover marks.
Pixel Defects on a Laptop Screen: Dead Pixel vs. Stuck Pixel
Different types of pixel defects happen on LCD screens, including dead pixels and stuck pixels. Identifying the problem correctly will help you to choose the right methods to fix it so that will not result in damaging the screen any further.
To check if your screen has any dead pixels, simply use our app to display single colors on your full screen. Take time to inspect your screen carefully and check if there are any dead or stuck pixel. Testing your monitor for dead pixel is very simple by using Dead Pixel Test.
Most laptops have pixel problems in them. The number of defective pixels you see depends on the screen resolution – the smaller the resolution, the larger they seem.
In most cases, they are not noticeable during regular use as they are not bright spots, and if your laptop is free from pixel issues when you buy it, consider yourself lucky.
LCD manufacturing technology has improved dramatically over the years, and today’s panels almost don’t come with any such problem.
However, as earlier as a few years back, there were times when defective pixels or vertical/horizontal lines would be let out into the market for lower-cost models.
Dead Pixel
When a pixel gets permanently damaged, it fails to receive power, resulting in a dark or black spot on your laptop display.
This specific malfunction can occur during the manufacturing process of LCD monitors, and it is sort of permanent and does not recover over time.
However, one can rarely experience such defects on their laptop screens out of the box since manufacturers strive to follow stringent quality control processes to make sure they deliver a flawless product.
On the other hand, it’s quite normal to notice dead pixels appearing on the screen over time, depending on multiple usage factors.
If you’re using a laptop, you can easily check and fix issues of dead or stuck pixels using a few websites like Dead Pixel Fixer.
Stuck Pixel
Unlike dead pixels, stuck pixels are able to be powered on, which leads to a permanently colored pixel. They can be any of these three colors – red, blue, or green.
While dead pixels are pretty much a permanent condition, a stuck pixel might just go away on its own.
Every modern laptop comes with a built-in LCD diagnostic mode that can successfully identify any pixel malfunction on your laptop’s screen. Follow the step-by-step method as below –
- Shut down your laptop.
- Make sure your laptop is not connected to any other device.
- Check if the LCD surface is visibly clean and dust and dirt-free.
- Plug the AC adapter in since it is not ideal for running the method on your battery.
- Now, turn the laptop on while pressing and holding the D key at the same time, and you will be taken to the self-test mode. Do not release the D key until the color bars appear on the LCD.
6. The monitor should display multiple color bars that constantly change from one color to another, which you want to inspect carefully in order to find out any distortion or irregular pixels.
7. Pressing the Esc key anytime during the test will end it and restart the laptop normally.
Check The Screen Rigorously To Spot The Difference
Dead pixels are corrupted pixels that remain powered off, meaning they will appear as black spots on the screen if you turn your laptop on.
On the contrary, stuck pixels are not dead and can receive power like other normal pixels; however, they get stuck on a single color always (hence, the name), which is either red, blue, or green.
In a dead pixel, all three of the colored sub-pixels – red, blue, and green – are forever “dead” or turned off and can’t be illuminated, so it looks like a black spot to our eyes.
Use Pixel-Checking Software
However, it’s tricky to differentiate between dead and stuck pixels with naked eyes; therefore, you may want to look for other ways.
If you are using a Windows laptop, install a free software named “InjuredPixels” – you can Google its official website and download it from there. Or if it’s a Mac, “LCD DeadPixel Test” is a browser-based tool (so nothing to download or install) that can help.
Spotting any defective pixel is relatively easy using these apps. They run single solid colors on your display so that you can quickly find out the malfunctioning pixel that doesn’t match the color of the rest of the screen real estate.
You can further ensure whether it is a dead or stuck pixel before you attempt to fix it.
Warning: These tools use colors that flash on your LCD; hence, they may cause an epileptic seizure to users who run the risk of the condition.
The common causes of an LCD monitor having a bad pixel are the following: extremely high or low temperature, a sudden drop in voltage, high levels of humidity, and static display over an extended period.
1. Excessively high or freezing temperature:
Keeping your laptop unprotected and close to a heating source can force the pixels on the LCD to get solidified. Even lower temperatures below the allowed limit can lead to the same result.
2. A sudden drop in voltage:
Rapid power fluctuations can result in damaging the transistor, which eventually causes stuck pixels.
3. Humid environment:
Read the user manual for the ideal range of humidity levels within which you should operate your laptop. Keeping your LCD screen powered on in a high level of humidity may cause tiny droplets of moisture to enter the inside exposed areas of your display, resulting in a pixel malfunction.
4. Static display over a long time:
If your laptop screen displays the same image for quite a long time, that can cause the transistor to get fried.
Make sure you store and run your laptop in a safer environment to avoid defective pixels occurring on display.
Stuck pixels are often temporary and usually go away after some time without requiring you to do anything.
Alternatively, you can let the laptop be turned off for about an hour and then turn it on. Repeat the process a few times and check for any changes in the pixels.
This simple method is especially beneficial in case the stuck pixel shows when running a specific program and not other times.
In contrast, a black spot due to dead pixels is a more complex problem and hard to fix. You can find the few expert-recommended methods with comparatively higher success rates below.
1. Rub the dead pixel area with mild pressure:
If you find that your LCD panel display has dead pixels, there are a few things you can try. One of the simplest things to try is rubbing it gently, particularly if the dead pixel is on the edge of your screen where it is barely noticeable.
Before you try this technique, your LCD panel must be clean and free of dust and debris. Simply wiping with a soft cloth should remove most dirt and smudges.
Also, using an object with a circular end, such as a smartphone stylus, and placing a soft microfiber cloth over the problem spot during the process will greatly reduce the risk of causing more harm to the screen.
2. JScreenFix:
JScreenFix is a website that can help you with your dead or stuck pixel issues. No expensive equipment or software is required as using the site is 100% free.
All you need is just your laptop and an internet connection, and you are good to go. Below is a step-by-step guide that will walk you through the steps to solve the problem!
- Leave your laptop powered down for at least two hours to ensure that its internal components are completely cool before attempting this fix.
- Now, start your device again and open JscreenFix.com on an updated browser.
- Click on the Launch JScreenFix box
- Your LCD will go dark, and a colored pixelated box will appear, which you can move around your screen easily using the mouse.
- Place the box in the problem area and let it do its job for around 10 minutes. You can let the program run for up to 1 hour if needed.
The box makes all the pixels within the region shift between multiple colors rapidly, forcing the dead or stuck pixels to be restored effectively.
3. PixelHealer
If the above method doesn’t work for your specific case, you can consider using PixelHealer.
It’s a simple and lightweight tool that can be downloaded and run almost instantly.
Once you have it on your laptop – open it up, move the red box to the area where you marked the dead pixel, set the timer, and click the “Start Flashing” button.
Warning: One should not stare at the display during the process as the flashing light could trigger a seizure for some users.
- Claim your warranty on the display
You would be in luck if your laptop was still under warranty period when you noticed the pixel defect. Take the unit to the official service center or the retailer you purchased it from and ask about the warranty claim process.
In the majority of cases, any such pixel damages are considered manufacturing defects, and the company will simply replace the LCD.
FAQ
What is a dead pixel?
A dead pixel occurs when the display transistor responsible for powering that pixel fails, largely a manufacturing fault.
Are stuck pixels and dead pixels the same thing?
No, both are different conditions. While dead pixels mean literally dead or not able to be activated or powered on and hence display no color, a stuck pixel does turn on and sticks to a single color instead of constantly shifting to red, green, and blue as required like a healthy and working pixel.
Do dead pixels and stuck pixels go away on their own?
It depends. If you are experiencing a stuck pixel problem on your screen, it will likely recover by itself after a while in the majority of cases, without any user input. On the other hand, a dead pixel is more or less a permanent condition.
Can stuck pixels and dead pixels be fixed?
For stuck pixels, you have little to worry about as they usually disappear over time. However, dead pixels are mostly not user repairable.
With that being said, JScreenFix and PixelHealer are two incredibly effective software solutions that you can use to restore your stuck and dead pixels – experts found their success rates pretty high.
Conclusion
Before you start looking for how to fix black spots on a laptop, it’s crucial to figure out exactly what caused the condition.
Typically the issues people face are minor, and the black spots on their screens are a result of dust and dirt accumulation, which can be fixed with a simple cleaning.
However, sometimes it might be a symptom of a larger problem, including dead and stuck pixels that may require professional help.
Unless you know what you are doing, we recommend you take your laptop to an authorized repair shop or claim a replacement from the brand if it’s still under the warranty period.